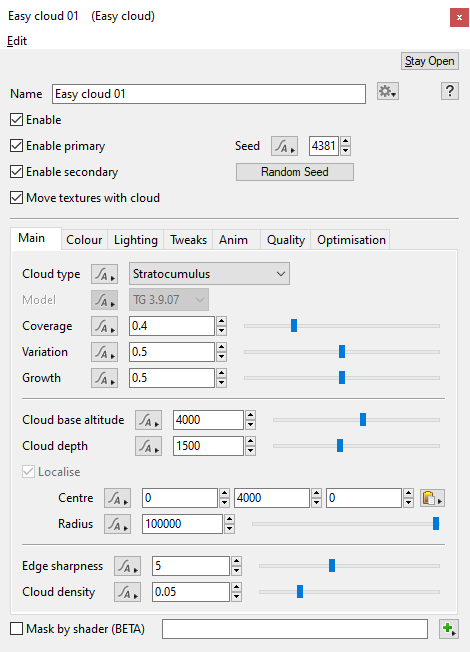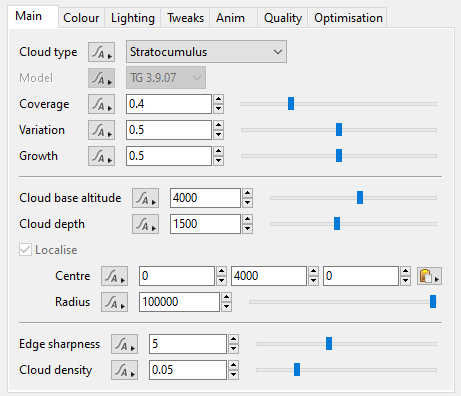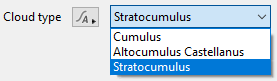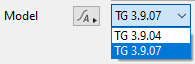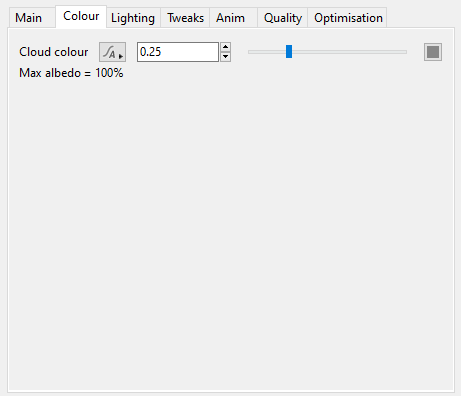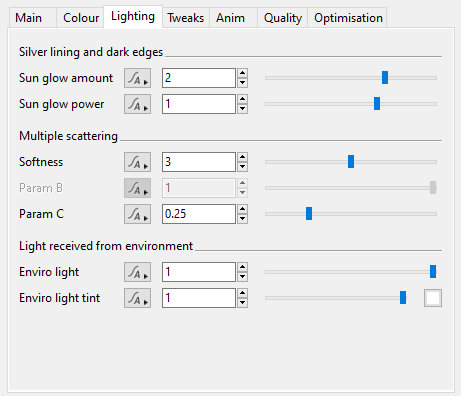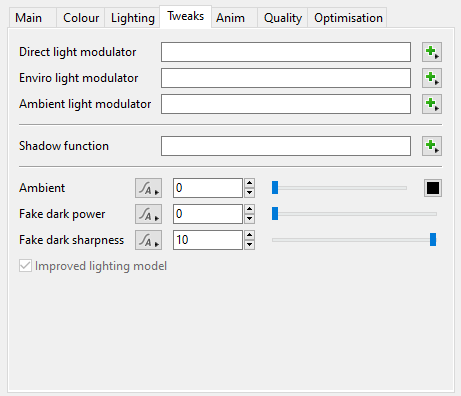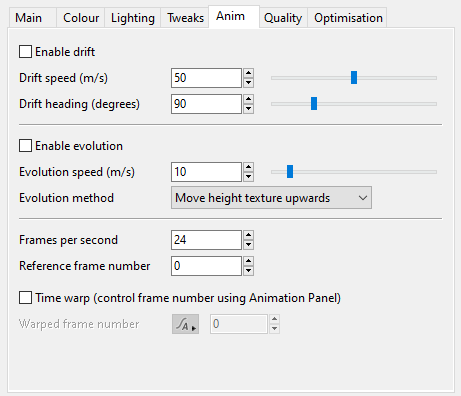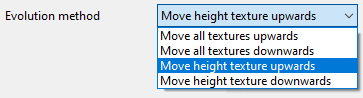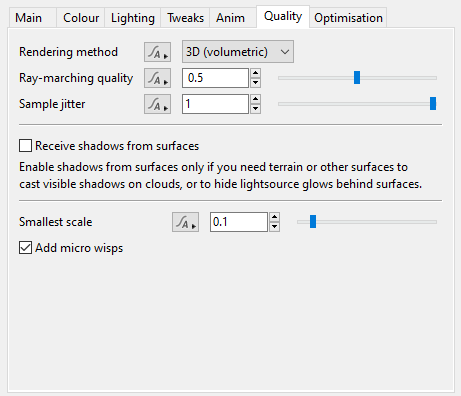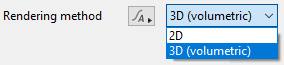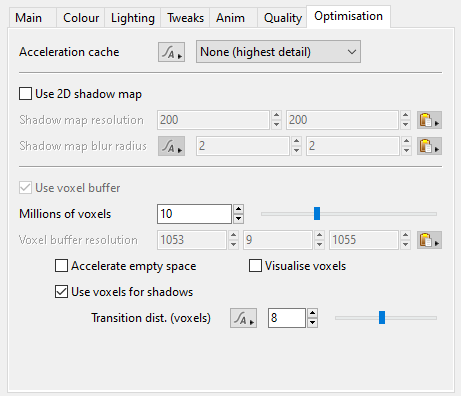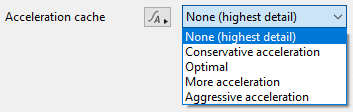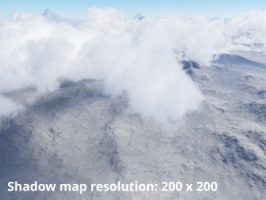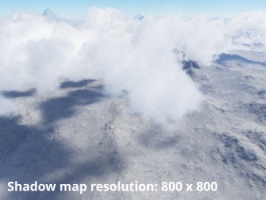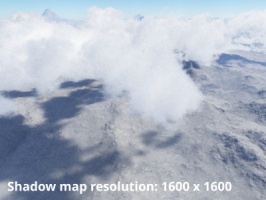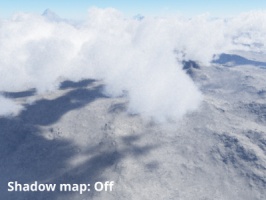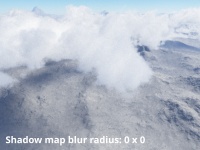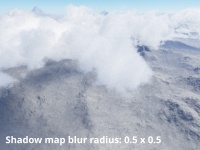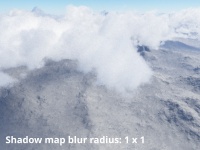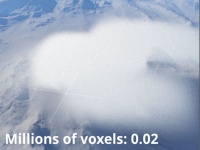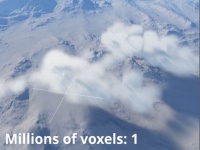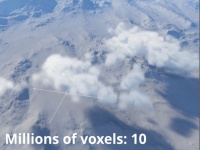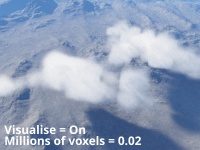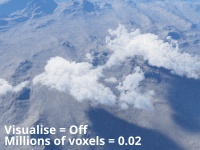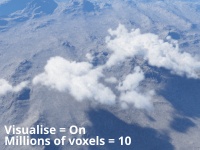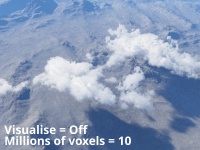Easy Cloud
Contents
Overview[edit]
Settings:
- Enable:
- Enable primary:
- Enable secondary:
- Move textures with cloud:
- Seed:
- Random Seed button:
- Mask by shader (BETA):
Main Tab[edit]
Settings:
- Cloud Type: This popup has three options.
- Cumulus:
- Altocumulus Castellanus:
- Stratocumulus:
- Model: This popup has two options.
- TG 3.9.04:
- TG 3.9.07:
- Coverage:
- Variation:
- Growth:
- Cloud base altitude:
- Cloud depth:
- Localized:
- Center:
- Radius:
- Edge sharpness:
- Cloud density:
Colour Tab[edit]
Settings:
- Cloud colour:
Lighting Tab[edit]
The settings on this tab are arranged under three distinct groups. The Silver lining and dark edges, the Multiple scattering, and Light received from environment. (Need descr)
Settings:
- Sun glow amount
- Sun glow power
- Softness:
- Param B:
- Param C:
- Enviro light:
- Enviro light tint:
Tweaks Tab[edit]
Settings:
- Direct light modulator:
- Environment light modulator:
- Ambient light modulator:
- Shadow function:
- Ambient:
- Fake dark power:
- Fake dark sharpness:
- Improved lighting model:
Anim Tab[edit]
Settings:
- Enable drift:
- Drift speed (m/s):
- Drift heading (degrees):
- Enable evolution:
- Evolution speed (m/s):
- Evolution method: This popup has four options.
- Move all textures upwards:
- Move all textures downwards:
- Move height texture upwards:
- Move height texture downwards:
- Frames per second:
- Reference frame number:
- Time warp (control frame number using Animation Panel):
- Warped frame number:
Quality Tab[edit]
Settings:
- Rendering method: This popup has two options.
- 2D:
- 3D (volumetric):
- Ray-marching quality:
- Sample jitter:
- Receive shadows from surfaces:
- Smallest scale:
- Add micro wisps:
Optimisation Tab[edit]
Settings:
- Acceleration cache: This popup has five options.
- None (highest detail)
- Conservative acceleration:
- Optimal:
- More acceleration:
- Aggressive acceleration:
- Use 2D shadow map: When enabled this setting will generate an internal 2D shadow map for each cloud layer from all light sources in the project. Shadow map data includes shadows cast by the cloud layer onto the terrain, objects, and other cloud layers, but not self-shadows.
- Shadow map resolution: These values determine the resolution for the internal buffer’s width and height to be used in creating the shadow map for the cloud layer. Higher values take longer to calculate but result in more accurate detail. Lower values tend to be softer and have less contrast, due to less detail.
- Shadow map blur radius: These values determine the blur radius in pixels to apply to the shadow map after it has been rendered, therefore the Shadow map resolution values are important to take into consideration. For example, a Shadow map blur radius value of 2 will have a greater softening effect on a Shadow map resolution of 100 pixels by 100 pixels compared to a Shadow map resolution of 1000 pixels by 1000 pixels. The higher the Shadow map blur radius value the softer, or more blurred, the shadow map will be.
- Use voxel buffer:
- Millions of voxels:
- Voxel buffer resolution:
- Accelerate empty space:
- Visualise voxels: When enabled, the voxels will be displayed and rendered as primitive volumetric spheres. The lower the Millions of voxels value the larger the spheres and less detail in the lighting and shadow solutions as compared to when this setting is disabled. The higher the Millions of voxels value the smaller the size of the spheres, but more accurate the lighting and shadow solutions compared to when this setting is disabled.
- Use voxels for shadows:
- Transition dist. (voxels):
A shader is a program or set of instructions used in 3D computer graphics to determine the final surface properties of an object or image. This can include arbitrarily complex descriptions of light absorption and diffusion, texture mapping, reflection and refraction, shadowing, surface displacement and post-processing effects. In Terragen 2 shaders are used to construct and modify almost every element of a scene.