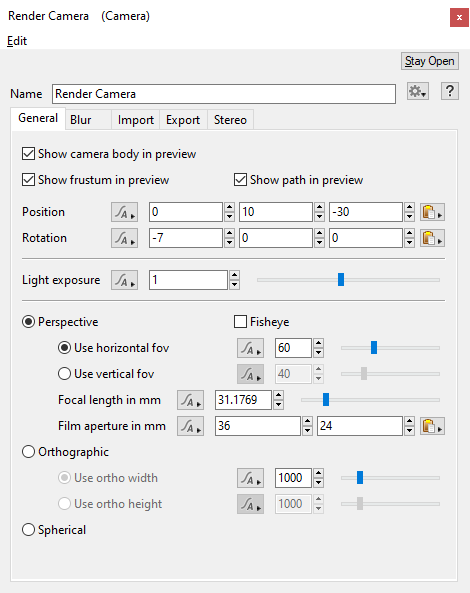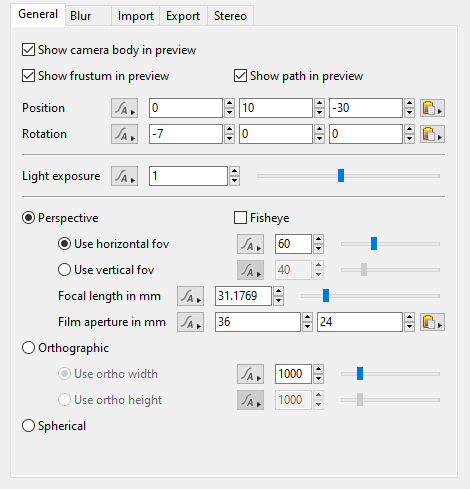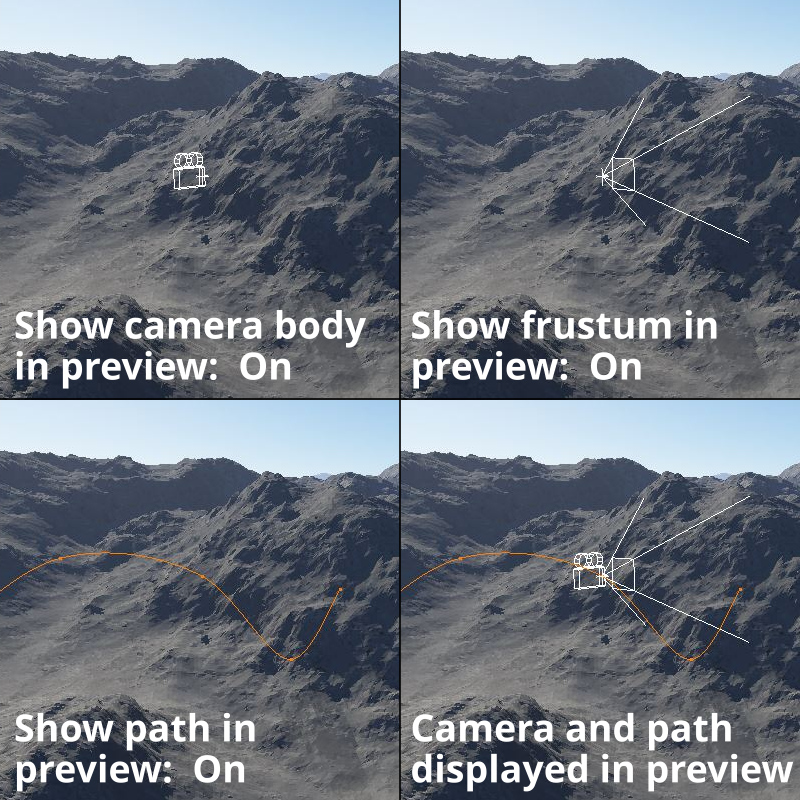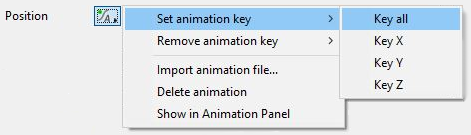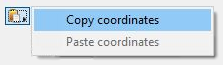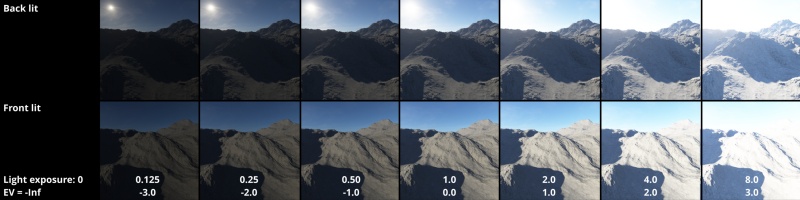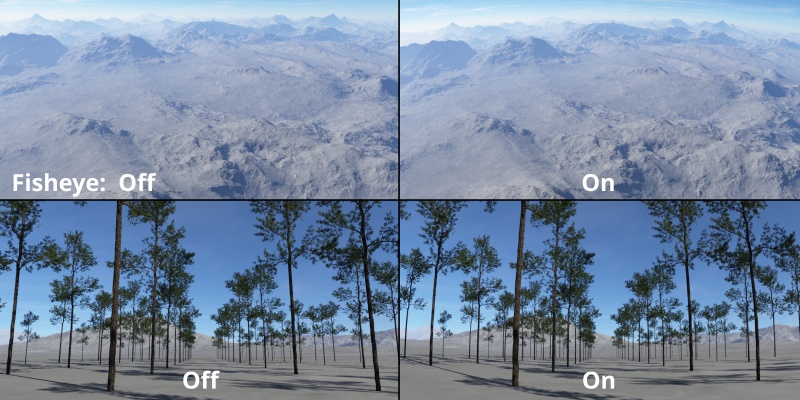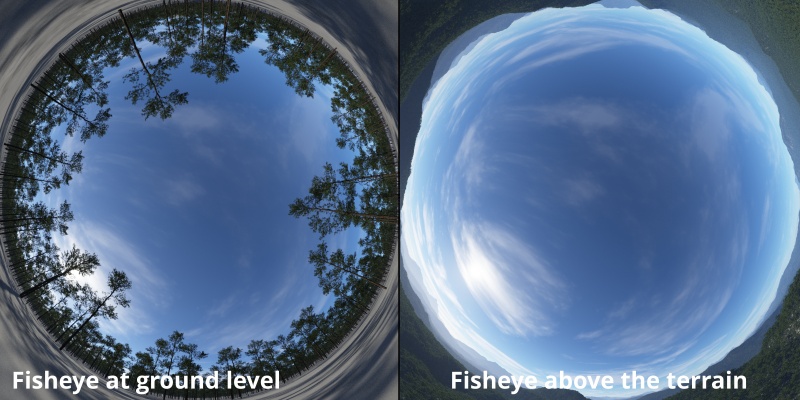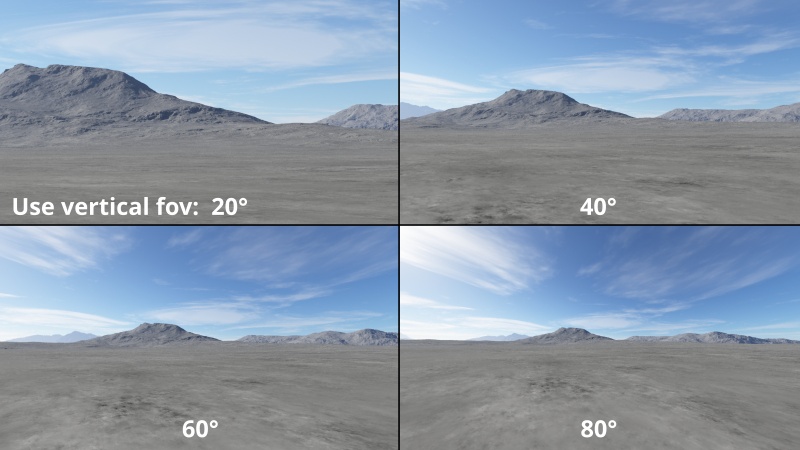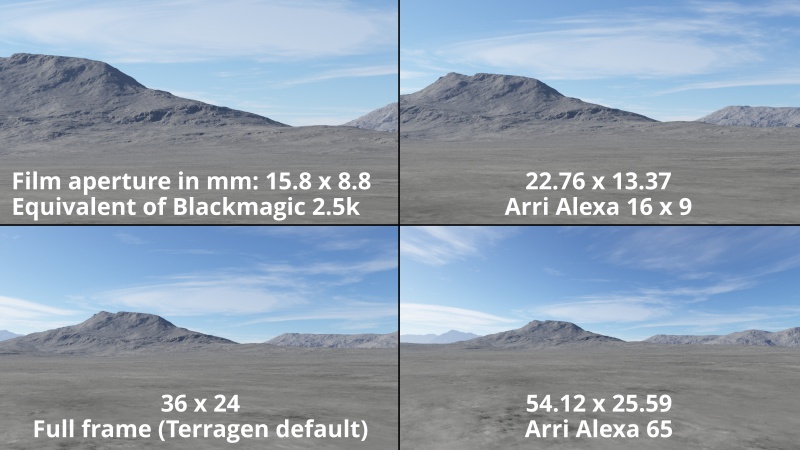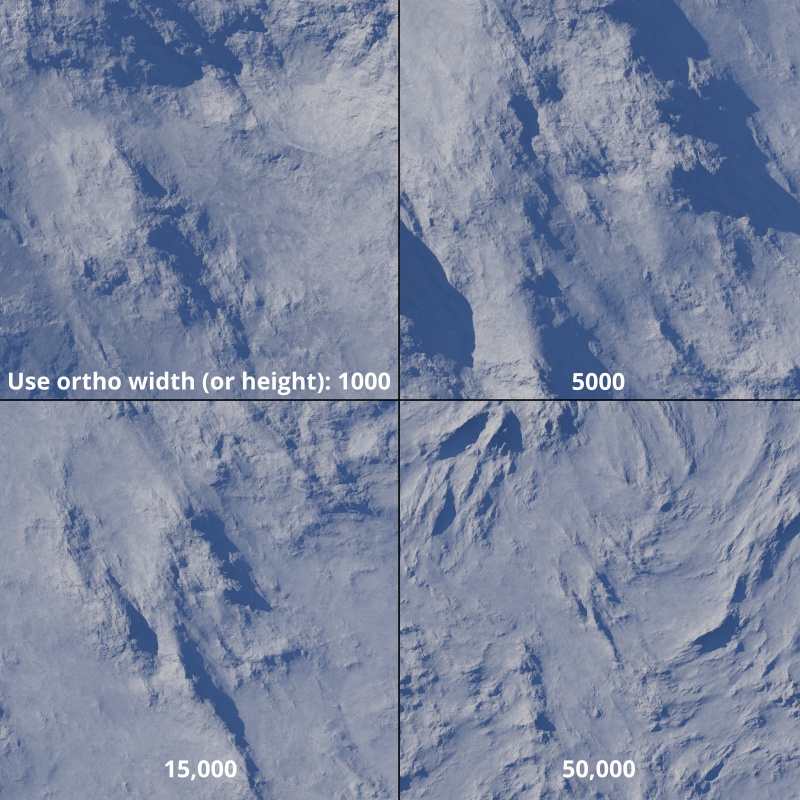Difference between revisions of "Camera"
(Added descriptions and example images for General tab.) |
|||
| Line 1: | Line 1: | ||
| − | [[ | + | [[File:Camera_00_GUI.png|none|470px|Camera]] |
| − | + | == Overview == | |
The Camera node is one of the fundamental nodes in Terragen. The Camera gives you the view into your scene. It's a bit like a real camera - you use it to take a snapshot of the virtual landscape. The Camera node provides several controls similar to real-world physical cameras, including Light Exposure, Position and Rotation, as well as Field Of View, or FOV, which is similar to the "zoom" function of a real camera. | The Camera node is one of the fundamental nodes in Terragen. The Camera gives you the view into your scene. It's a bit like a real camera - you use it to take a snapshot of the virtual landscape. The Camera node provides several controls similar to real-world physical cameras, including Light Exposure, Position and Rotation, as well as Field Of View, or FOV, which is similar to the "zoom" function of a real camera. | ||
| + | To use a camera for a final render it needs to be connected to the Camera input of the Render node you're using for the render. You can have multiple cameras and you can attach multiple Render nodes to a single camera if you want them to share the same view in the scene, but you can only have 1 Camera node per Render node. | ||
| + | Cameras have other uses aside from rendering scenes as well. You can create a camera and connect it to a Distance Shader to control where another shader appears. You could also create a camera and connect it to an Image map shader to project an image texture onto your scene. | ||
| − | + | '''Settings''' | |
| − | + | *'''Name:''' This setting allows you to apply a descriptive name to the node, which can be helpful when using multiple Camera nodes in a project. | |
| + | == General Tab == | ||
| + | [[File:Camera_01_GeneralTab.png|none|470px|General Tab]] | ||
| − | |||
| + | *'''Show camera body in preview:''' When checked, the camera body will be visible in the 3D Preview. When unchecked, it is hidden from view. | ||
| − | |||
| − | |||
| − | |||
| − | * '''Light exposure:''' | + | *'''Show frustum in preview:''' When checked, the camera’s frustum will be visible in the 3D Preview. When unchecked, it is hidden from view. |
| + | |||
| + | |||
| + | *'''Show path in preview:''' When checked, the camera’s path will be visible in the 3D Preview. In order for the path to be visible, there must be at least one keyframe for the camera’s position or rotation. | ||
| + | <ul> | ||
| + | [[File:Camera_09_3DPreview.jpg|none|800px|Camera display options in 3D Preview]] | ||
| + | </ul> | ||
| + | |||
| + | |||
| + | *'''Position: ''' This setting is used to translate and position the camera in the 3D scene. The Animation button directly to the right of the label gives you complete control over the position keyframes. You can set or remove keyframes for each individual channel or all of them, as well as import or delete entire animations, or open the Animation panel for this item. | ||
| + | <ul> | ||
| + | [[File:Camera_10_AnimationButton.png|none|471px|Animation button options]] | ||
| + | </ul> | ||
| + | <br /n> | ||
| + | <ul> | ||
| + | The current position values may be copied and pasted by clicking on the coordinate copy/paste button to the right of the XYZ numerical input fields. <br /n> | ||
| + | [[File:Camera_11_CoordinatesButton.png|none|223px|Coordinates button options]] | ||
| + | </ul> | ||
| + | |||
| + | |||
| + | *'''Rotation:''' This setting is used to rotate the camera in the 3D scene. The Animation button directly to the right of the label gives you complete control over the rotation keyframes. You can set or remove keyframes for each individual channel or all of them, as well as import or delete entire animations, or open the Animation panel for this item. The current rotation values may be copied and pasted by clicking on the coordinate copy/paste button to the right of the Pitch, Heading, and Bank numerical input fields. | ||
| + | |||
| + | |||
| + | *'''Light exposure:''' This setting adjusts the camera’s exposure, simulating the response to light a real camera might have. Lowering the value darkens the image, much like stopping down the lens aperture, from f/2 to f/4 for instance. Increasing the value brightens up the image, allowing more light to reach the film. The following Light exposure values correspond to Terragen’s exposure slider tool, EV, at the bottom left of the 3D Preview. | ||
| + | <ul> | ||
| + | {| class="wikitable" | ||
| + | |- | ||
| + | ! Light exposure !! Exposure value | ||
| + | |- | ||
| + | | 0.0 || -Infinity | ||
| + | |- | ||
| + | | 0.125 || -3.0 | ||
| + | |- | ||
| + | | 0.25 || -2.0 | ||
| + | |- | ||
| + | | 0.5 || -1.0 | ||
| + | |- | ||
| + | | 1.0 || 0.0 | ||
| + | |- | ||
| + | | 2.0 || 1.0 | ||
| + | |- | ||
| + | | 4.0 || 2.0 | ||
| + | |- | ||
| + | | 8.0 || 3.0 | ||
| + | |} | ||
| + | [[File:Camera_12_LightExposure.jpg|none|800px|Light exposure values and corresponding EV values]] | ||
| + | </ul> | ||
| + | |||
| + | |||
| + | *'''Perspective: ''' When checked, the camera uses perspective projection. This is the default setting. | ||
| + | |||
| + | |||
| + | *'''Fisheye:''' When checked, the camera views the scene as if a fisheye lens was attached to it. More specifically this is an "equidistant" or "linear scaled" fisheye projection. This can be used to render full hemispheres if you set the field of view to 180 degrees and render to a square image. | ||
| + | <ul> | ||
| + | {| | ||
| + | |- | ||
| + | | [[File:Camera_13_Fisheye.jpg|none|800px|Fisheye off and on]] | ||
| + | |- | ||
| + | | [[File:Camera_14_Fisheye.jpg|none|800px|Fisheye at ground level and above the terrain]] | ||
| + | |} | ||
| + | </ul> | ||
| + | |||
| + | |||
| + | *'''Use horizontal fov:''' When checked, this setting controls the camera’s horizontal field of view. The slider to the right can be used to set the field of view angle in degrees. Adjusting this setting also has an effect on the Vertical field of view and Focal length in mm settings. | ||
| + | <ul> | ||
| + | [[File:Camera_16_HFOV.jpg|none|800px|Use horizontal field of view from 20 degrees to 80 degrees]] | ||
| + | </ul> | ||
| + | |||
| + | |||
| + | *'''Use vertical fov:''' When checked, this setting controls the camera’s vertical field of view. The slider to the right can be used to set the field of view angle in degrees. Adjusting this setting also has an effect on the Horizontal fov and Focal length in mm settings. | ||
| + | <ul> | ||
| + | [[File:Camera_15_VFOV.jpg|none|800px|Use vertical field of view from 20 degrees to 80 degrees]] | ||
| + | </ul> | ||
| + | |||
| + | |||
| + | *'''Focal length in mm:''' This setting controls the focal length of the virtual lens used for the camera and is the equivalent to the focal length of a real camera lens. | ||
| + | <ul> | ||
| + | [[File:Camera_17_FocalLengthInMM.jpg|none|800px|Focal length in mm value ranging from 20mm to 80mm]] | ||
| + | </ul> | ||
| + | |||
| + | |||
| + | *'''Film aperture in mm:''' This setting simulates the size of film, or the sensor, in a real camera. The default settings match the width and height of 35mm film. | ||
| + | <ul> | ||
| + | [[File:Camera_18_FilmApertureInMM.jpg|none|800px|Various Film apertures all using Terragen’s default Focal length of 31.1769 mm.]] | ||
| + | </ul> | ||
| + | |||
| + | |||
| + | *'''Orthographic:''' When checked, the camera uses an orthographic projection. This removes the effect of perspective and can be useful for top down images, for example. | ||
| + | |||
| + | |||
| + | *'''Use ortho width:''' This sets the width in metres of the area captured by the orthographic camera. For example, if this is set to 500 then an area 500m wide and centred around the camera position will be rendered. The height of the area captured will depend on the aspect ratio of the rendered image, as set by the Render node used. | ||
| + | |||
| + | |||
| + | *'''Use ortho height:''' This sets the height in metres of the area captured by the orthographic camera. For example, if this is set to 500 then an area 500m tall and centred around the camera position will be rendered. The width of the area captured will depend on the aspect ratio of the rendered image, as set by the Render node used. | ||
| + | <ul> | ||
| + | [[File:Camera_19_Orthographic.jpg|none|800px|Orthographic camera on]] | ||
| + | </ul> | ||
| + | |||
| + | |||
| + | *'''Spherical:''' This setting allows you to produce a “Lat/long” or spherical render with a 360 degree field of view horizontally, 180 degrees vertically. The rotation of the camera matters. Typically you would set the camera’s rotation parameters to 0,0,0 when using the spherical projection. The camera’s position determines the point at which the scene is viewed from. | ||
| + | <ul> | ||
| + | [[File:Camera_20_Spherical.jpg|none|800px|Spherical camera on]] | ||
| + | </ul> | ||
| − | |||
| − | |||
| − | |||
| − | |||
| − | |||
| − | |||
| − | |||
| − | |||
==Additional tabs for Camera== | ==Additional tabs for Camera== | ||
Revision as of 23:46, 13 September 2021
Overview[edit]
The Camera node is one of the fundamental nodes in Terragen. The Camera gives you the view into your scene. It's a bit like a real camera - you use it to take a snapshot of the virtual landscape. The Camera node provides several controls similar to real-world physical cameras, including Light Exposure, Position and Rotation, as well as Field Of View, or FOV, which is similar to the "zoom" function of a real camera. To use a camera for a final render it needs to be connected to the Camera input of the Render node you're using for the render. You can have multiple cameras and you can attach multiple Render nodes to a single camera if you want them to share the same view in the scene, but you can only have 1 Camera node per Render node. Cameras have other uses aside from rendering scenes as well. You can create a camera and connect it to a Distance Shader to control where another shader appears. You could also create a camera and connect it to an Image map shader to project an image texture onto your scene.
Settings
- Name: This setting allows you to apply a descriptive name to the node, which can be helpful when using multiple Camera nodes in a project.
General Tab[edit]
- Show camera body in preview: When checked, the camera body will be visible in the 3D Preview. When unchecked, it is hidden from view.
- Show frustum in preview: When checked, the camera’s frustum will be visible in the 3D Preview. When unchecked, it is hidden from view.
- Show path in preview: When checked, the camera’s path will be visible in the 3D Preview. In order for the path to be visible, there must be at least one keyframe for the camera’s position or rotation.
- Position: This setting is used to translate and position the camera in the 3D scene. The Animation button directly to the right of the label gives you complete control over the position keyframes. You can set or remove keyframes for each individual channel or all of them, as well as import or delete entire animations, or open the Animation panel for this item.
-
The current position values may be copied and pasted by clicking on the coordinate copy/paste button to the right of the XYZ numerical input fields.
- Rotation: This setting is used to rotate the camera in the 3D scene. The Animation button directly to the right of the label gives you complete control over the rotation keyframes. You can set or remove keyframes for each individual channel or all of them, as well as import or delete entire animations, or open the Animation panel for this item. The current rotation values may be copied and pasted by clicking on the coordinate copy/paste button to the right of the Pitch, Heading, and Bank numerical input fields.
- Light exposure: This setting adjusts the camera’s exposure, simulating the response to light a real camera might have. Lowering the value darkens the image, much like stopping down the lens aperture, from f/2 to f/4 for instance. Increasing the value brightens up the image, allowing more light to reach the film. The following Light exposure values correspond to Terragen’s exposure slider tool, EV, at the bottom left of the 3D Preview.
| Light exposure | Exposure value |
|---|---|
| 0.0 | -Infinity |
| 0.125 | -3.0 |
| 0.25 | -2.0 |
| 0.5 | -1.0 |
| 1.0 | 0.0 |
| 2.0 | 1.0 |
| 4.0 | 2.0 |
| 8.0 | 3.0 |
- Perspective: When checked, the camera uses perspective projection. This is the default setting.
- Fisheye: When checked, the camera views the scene as if a fisheye lens was attached to it. More specifically this is an "equidistant" or "linear scaled" fisheye projection. This can be used to render full hemispheres if you set the field of view to 180 degrees and render to a square image.
- Use horizontal fov: When checked, this setting controls the camera’s horizontal field of view. The slider to the right can be used to set the field of view angle in degrees. Adjusting this setting also has an effect on the Vertical field of view and Focal length in mm settings.
- Use vertical fov: When checked, this setting controls the camera’s vertical field of view. The slider to the right can be used to set the field of view angle in degrees. Adjusting this setting also has an effect on the Horizontal fov and Focal length in mm settings.
- Focal length in mm: This setting controls the focal length of the virtual lens used for the camera and is the equivalent to the focal length of a real camera lens.
- Film aperture in mm: This setting simulates the size of film, or the sensor, in a real camera. The default settings match the width and height of 35mm film.
- Orthographic: When checked, the camera uses an orthographic projection. This removes the effect of perspective and can be useful for top down images, for example.
- Use ortho width: This sets the width in metres of the area captured by the orthographic camera. For example, if this is set to 500 then an area 500m wide and centred around the camera position will be rendered. The height of the area captured will depend on the aspect ratio of the rendered image, as set by the Render node used.
- Use ortho height: This sets the height in metres of the area captured by the orthographic camera. For example, if this is set to 500 then an area 500m tall and centred around the camera position will be rendered. The width of the area captured will depend on the aspect ratio of the rendered image, as set by the Render node used.
- Spherical: This setting allows you to produce a “Lat/long” or spherical render with a 360 degree field of view horizontally, 180 degrees vertically. The rotation of the camera matters. Typically you would set the camera’s rotation parameters to 0,0,0 when using the spherical projection. The camera’s position determines the point at which the scene is viewed from.
Additional tabs for Camera[edit]
A single object or device in the node network which generates or modifies data and may accept input data or create output data or both, depending on its function. Nodes usually have their own settings which control the data they create or how they modify data passing through them. Nodes are connected together in a network to perform work in a network-based user interface. In Terragen 2 nodes are connected together to describe a scene.
A shader is a program or set of instructions used in 3D computer graphics to determine the final surface properties of an object or image. This can include arbitrarily complex descriptions of light absorption and diffusion, texture mapping, reflection and refraction, shadowing, surface displacement and post-processing effects. In Terragen 2 shaders are used to construct and modify almost every element of a scene.