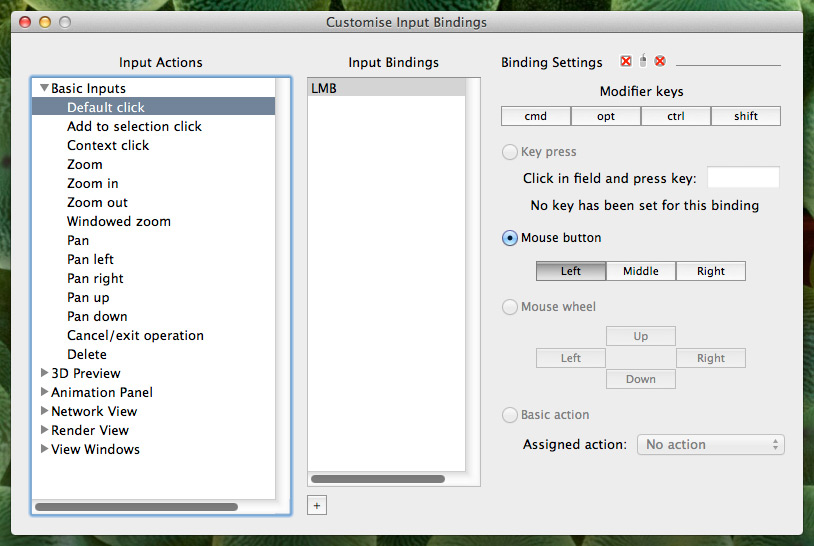Customise Input Bindings Window
Introduction
The Customise Input Bindings window allows you to assign your own key combination or mouse settings to interactive actions in the application. For example it lets you choose what mouse buttons and modifier keys to use for the Orbit action in the 3D Preview, or change the key used to enable and disable nodes in the node network view. The window is opened by clicking the Customise Bindings button in the Input Settings preference panel.
We call the key combinations or mouse settings you assign to interactive actions "bindings". The Customise Input Bindings window lets you change, add or remove bindings for different actions.
Window description
The window has three main sections, moving from left to right. The first is the Input Actions list. This list shows all the input actions you can modify, grouped by the parts of the user interface those actions relate to.
When you click on an action in the Input Actions list, all the current bindings for the action are displayed in the Input Binding list. The text of the list items reflects the input you use to trigger the action. For example the item text might show:
ctrl-MMB
which says the action for the binding is triggered by holding down the control key and the middle mouse button.
You can add a new binding by clicking the "+" button beneath the list. A newly added binding will be labelled "not assigned" until you set up a valid binding for it using the Binding Settings controls. You can remove a binding by selecting it in the list and pressing the delete key.
When you want to edit a binding, select it in the list and then the controls in the Binding Settings part of the window come into play. You use these controls to change the input method of the binding. Next to the "Binding Settings" text at the top are three little icons. From left to right these represent the keys input method, the mouse input method and the mouse wheel input method. These are the three categories of input methods you can use for bindings. Not all actions can be triggered by all input methods. If an input method is not supported by the action then the corresponding icon will have a red cross over it. You will also notice that the controls underneath which are used to configuring that input method will be disabled.
Modifier keys
The first lot of controls for the binding settings allow you to set which modifier keys are used. These are keys which must be held down when you use the main input method (key, mouse button or mouse wheel). The following modifier keys are available for use on Windows:
alt
ctrl (control key)
shift
These modifier keys are available on the Mac:
cmd (command key, also known as the Apple or pretzel key)
opt (option key)
ctrl (control key)
shift
Click the corresponding button to use that modifier key in the binding. You can use any combination of modifiers you like. A binding cannot be made up solely of modifier keys, you must also choose a key, mouse button or mouse wheel action. If you haven't done this some warning text will appear at the bottom of the Binding Settings section.
Input methods
Beneath the modifier key buttons are the controls for the main input method, which could be a key, a mouse button or the mouse wheel. You can only use one main input method for a binding, and you click the corresponding radio button to enable that input method. If an input method is not supported by the action the radio button for it will be disabled.
Key press input method
If you want the binding for the action to be triggered by a key press you can click the "Key press" radio button. To set the key click in the edit field on the right and press the key you want used. The key is not displayed in the edit field, but it will be shown in the text underneath. You can use almost any key on your keyboard including the function keys, the arrow keys, the number pad keys and the help/insert/delete/home/end/page up/page down keys. The keys you cannot use are the caps lock key, tab key, Windows key and any special purpose keys such as those used to control volume or monitor brightness. Modifier keys (see above for information on modifier keys) cannot be used as the primary key for a binding, but they can be used along with one of the allowed keys by setting the modifier key controls above.
Mouse button input method
The next input method is for mouse buttons. Click the "Mouse button" radio button to enable these controls. You can click any of the three buttons to use the corresponding mouse button in the binding. You can also use more than one mouse button for the binding, for example you could use both the left and middle mouse buttons. The exact behaviour of the binding depends on the action. Some actions might need you to click the mouse buttons and then drag the mouse, such as the 3D Preview Orbit action. Other actions might just need you to click the mouse button, such as the Context click actions. As a rough guide, if an action allows a key input as well as a mouse button input then it probably works with a mouse click rather than a click and drag. Obviously if your mouse doesn't have all the buttons (such as a single button mouse on a Mac) the binding won't work if you set it to a button you don't have.
Mouse wheel input method
The last input method is the mouse wheel. Click the "Mouse wheel" radio button to enable these controls. The controls here correspond to moving the mouse wheel up, down, left or right. The "up" direction is the same as rolling the wheel away from you. The "down" direction corresponds to rolling the wheel toward you. A binding can only use one mouse wheel direction at a time. If your mouse wheel doesn't support moving to the left and right then the binding won't work if you choose those options.
When you change the settings for a binding its text in the Input Bindings list will update to reflect the change. If you happen to make a binding the same as one already in use for that particular group of actions, you will see warning text at the bottom of the Binding Settings section and the text in the Input Bindings list will not update. Bindings are grouped according to area of the user interface they control. This means you can use the same bindings for actions in the 3D Preview and Render View groups and they won't conflict with each other. You can't use the same binding for more than one action in the same group though. If you do the warning text will tell you which action the binding is already being used by.
The custom bindings are saved when you close the Customise Input Bindings window. If you decide you want to reset the custom bindings back to their default settings you can go to the Input Settings preference panel and click the Reset Custom Bindings button.
Things to watch out for when setting Bindings
It's possible to set up bindings which conflict with other things on your system or in the application, and therefore won't work properly.
You should avoid setting up bindings using a Key press which are the same as shortcuts and accelerators for menu items. As an example, setting a binding to ctrl-S on Windows or cmd-S on the Mac will conflict with the Save item in the File menu. Every time you try to use the binding the application will save the project file instead of performing the action you were expecting.
On Windows it's also a good idea to avoid using the alt modifier key with a Key press, as the system will interpret this as an accelerator key and the action for the binding may not be triggered.
On the Mac you may run into problems with function keys or other key shortcuts that are used for things like Expose, Dashboard or Universal Access. System wide shortcuts will override those set for bindings.
Implementation details
The custom bindings are stored in an XML file in Terragen's application support folder. Although the file is XML, manual editing of it is not supported. However if you want to move your custom bindings to another computer or user account you can copy the file to the application support folder on that machine or user account. On Windows you can find the application support folder here:
Go to My Computer. Open the Documents and Settings folder, then the folder with your user name, the Application Data folder, the Planetside Software folder and finally the Terragen 4 folder ( C:/Documents and Settings/<your user name>/Application Data/Planetside Software/Terragen 4 )
On the Mac you can find it here:
Go to your home folder. Open the Library folder, then the Application Support folder, the Planetside Software folder and finally the Terragen 4 folder ( ~/Library/Application Support/Planetside Software/Terragen 4 )